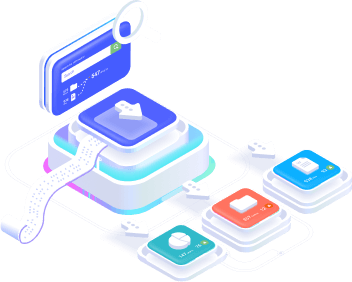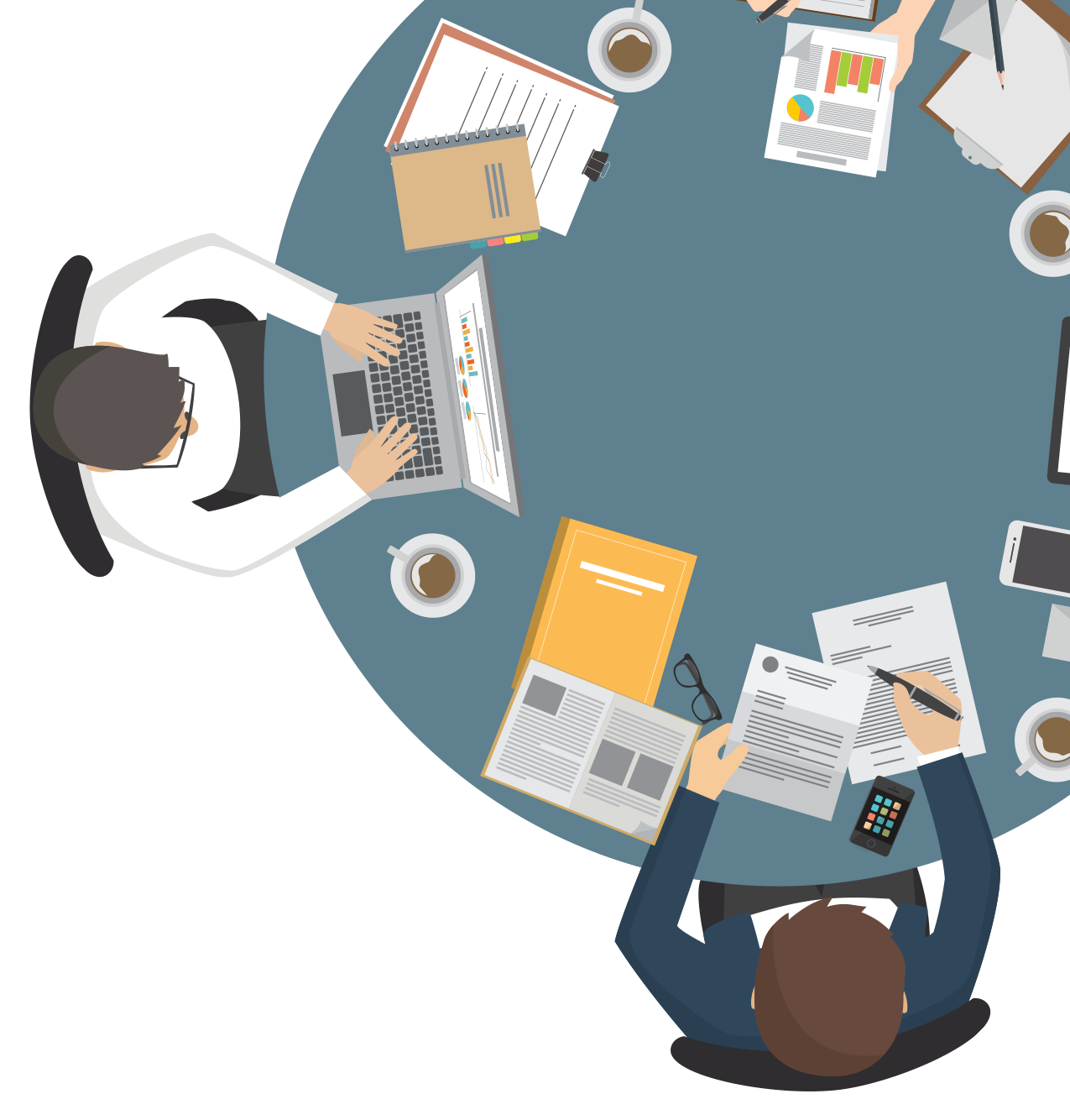Didn’t find what you were looking for?
Get in touch, and we’ll respond as soon as possible.
Send a question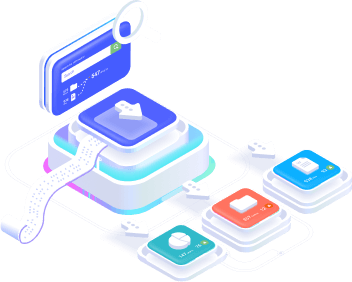
Sign up now and get 50% off your first month!
1. Access your Monetizze account via the following link: app.monetizze.com.br/login
2. Click on the Tools menu > Postback.
3. In the first “Product” field, select which products you want to send information about to the Pluga tool.
4. In the “Type” field, select the Postback (server to server) option .
Please note: for your automation to work, it is essential that this option is selected;
5. In the “URL” field, paste the URL generated by Pluga, the same one you saved in notepad.
6. In the Events field , you must select the option in which your automation should take place. For example: whenever a purchase is finalized. Therefore, select the desired options.
Note: Pluga will only pick up the information you mark in the Events field.
7. Now just click on Save.
Done! All is well with the Monetizze configuration.
How to set up Webhooks in Stract
How to set up Webhooks in Hotmart
How to set up Webhooks in Kiwify
How to set up Webhooks in Perfect Pay
How to set up Webhooks on Eduzz
How to set up Webhooks in HubSpot
Get in touch, and we’ll respond as soon as possible.
Send a question