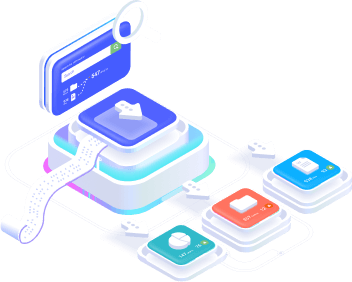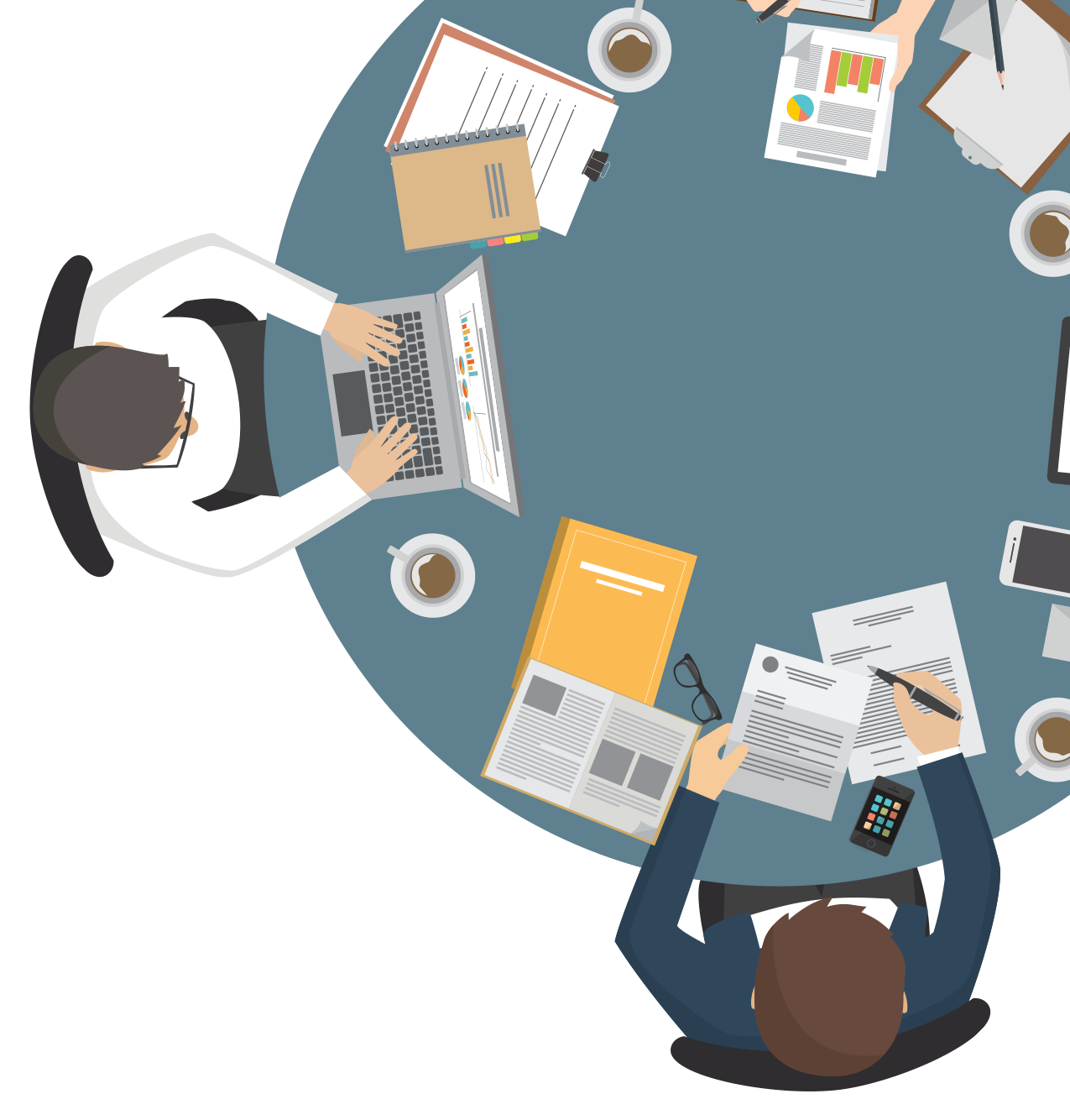Didn’t find what you were looking for?
Get in touch, and we’ll respond as soon as possible.
Send a question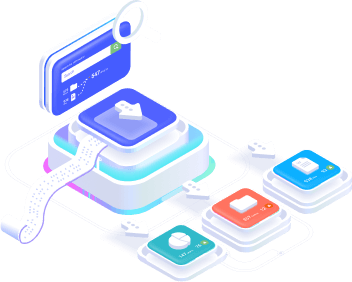
Sign up now and get 50% off your first month!
Webhook is an advanced intelligence that monitors and manages the activation and inactivation of webhook URLs. This means that if there is a problem with the destination URL, the system will automatically deactivate it, avoiding failures in data delivery and order.
To access this functionality, you need to send a request to the Eduzz support team by by clicking here.
1. In your MyEduzz account, scroll down to the bottom of the side menu and access the “Webhook” tab:
2. Once inside the Webhooks page, in the right-hand corner click on the “+New webhook” button:
3. The following fields must be filled in to register a webhook URL:
When you set up a new webhook, you need to check that the URL works. To do this, when you enter the URL and click on “verify” a fake event will be sent to the registered URL.
If this fake trigger does not respond successfully (status != 200), it will not be possible to register the URL.
The error returned by your API and the average response time in cases of error will be displayed.
If the webhook returns successfully (status != 200), only then will we allow you to save that URL:
4. At the top of this screen there are three filters that can be applied to select the desired Webhooks, these are URL/Name, Status and Type.
The URL listing shows the identification name that you have registered along with the status of that URL:
The type of URL is also evident, divided into:
5. You can perform some actions by clicking on the button with three dots, such as:
6. For more information on each URL, the downward pointing arrow expands the list of trigger histories for that URL.
The filters available to be applied are:
The URL history shows the events triggered from the most recent to the oldest in a table with the following columns:
When we send an event to a certain address (URL) and receive a status code other than success (for example, other than 200), we will retry 10 times in a row every 2 minutes, using the same event as a test. During these retries, the URL will have an error status, and all the events that occurred during this period will be stored.
If, between these 10 attempts, the URL returns a success status code, we will resume sending the events that were backed up, starting with the oldest to the most recent.
However, if the failure persists after 10 attempts, we will deactivate the URL and store future events in a backup for 2 days from the time the URL was deactivated.
During these 2 days, the webhook service will continue trying to send the first event that failed. If the URL is re-established during this period, we will continue firing the events saved in the backup.
However, if the URL returns a status code of 200 again, the webhook will reactivate the URL and send all the events saved in the backup, which is the only time we don’t guarantee sending them in the order they were recorded.
See more information at Eduzz Support
How to set up Webhooks in Stract
How to set up Webhooks in Hotmart
How to set up Webhooks in Kiwify
How to set up Webhooks in Perfect Pay
How to set up Webhooks on Monetizze
How to set up Webhooks in HubSpot
Get in touch, and we’ll respond as soon as possible.
Send a question